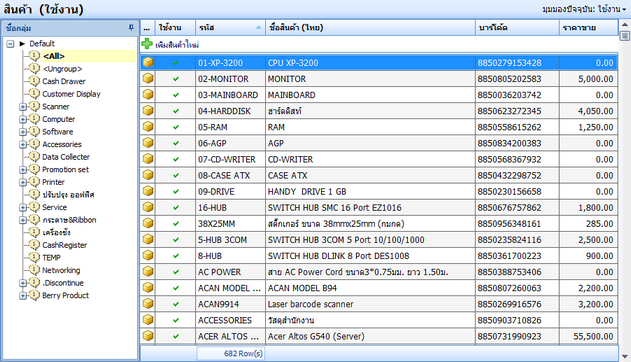สินค้า (Products)
เมนู สินค้าคงคลัง > สินค้า
หน้าต่างหลักรายการสินค้า ประกอบด้วย 4 ส่วน คือ
1.แถบมุมมอง ด้านบน
2.แถบกลุ่มสินค้า ด้านซ้าย
3.แถวเพิ่มสินค้าใหม่ ด้านบน
4.รายการสินค้า
โครงสร้างกลุ่มสินค้า จะเป็นโครงสร้างแบบ 2 มิติ
มิติที่ 1 คือ เรียกว่า รูท จากภาพตัวอย่างด้านบน คือ รูท Default
มิติที่ 2 เรียกว่ากลุ่ม คุณสามารถกำหนดกลุ่มสินค้า ได้ลึก 6 ระดับ
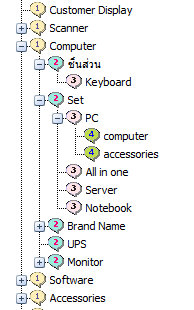
ตัวอย่างกลุ่มสินค้า ลึก 4 ระดับ (คุณสามารถกำหนดได้สูงสุด 6 ระดับ)
โครงสร้างกลุ่มสินค้าที่คุณเห็นนั้นจะอยู่ภายใต้รูท เรียกกว่า 1 รูท หรือ 1 โครงสร้าง ในการทำงานจริง คุณอาจจะมีมากกว่า 1 รูท
เหตุผลที่ต้องมีได้หลายรูท ก็เพื่อต้องการรองรับความต้องการทางธุรกิจ ในกรณีที่ฝ่ายขายต้องการจัดโครงสร้างกลุ่มสินค้าในแบบหนึ่ง แผนกบัญชีก็ต้องการจัดโครงสร้างกลุ่มสินค้าในอีกรูปแบบหนึ่ง
รูท
การสร้างรูทใหม่
คลิกขวา ที่แถบกลุ่มสินค้า จะปรากฏป๊อปอัพเมนู คลิกที่ สร้างรูทใหม่..
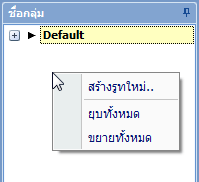
ป้อนชื่อ เช่น ถ้าเป็นสร้างกลุ่ม สำหรับแผนกบัญชี คุณอาจจะตั้งชื่อรูท เป็น “บัญชี”
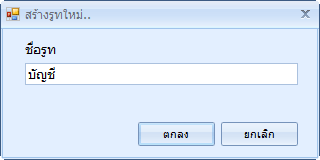
จากนั้นคุณจะได้รูทใหม่
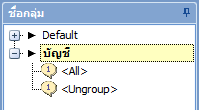
ในแต่ละรูท จะประกอบด้วยกลุ่ม <All> และ <Ungroup> เป็นกลุ่มที่สร้างโดยระบบ
หากคุณคลิกที่กลุ่ม <All> โปรแกรมจะแสดงสินค้าทุกรายการไม่แยกกลุ่มขึ้นมาให้ และหากคลิกที่ <Ungroup> โปรแกรมจะแสดงสินค้ายังไม่ได้จัดกลุ่มขึ้นมาให้ เพื่อประโยชน์ในการตรวจสอบสินค้าที่ยังไม่ได้จัดกลุ่มนั่นเอง
การเปลี่ยนชื่อรูท
ภายหลังหากต้องการเปลี่ยนชื่อรูท ให้ คลิกขวา ที่ชื่อรูท จะปรากฏป๊อปอัพเมนู คลิกเมนู เปลี่ยนชื่อ “....” ตามภาพ
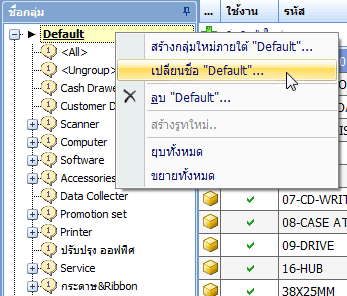
จากนั้นให้ตั้งชื่อใหม่ จากตัวอย่าง ตั้งเป็น “ฝ่ายขาย”
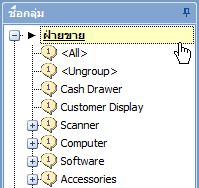
ข้อสังเกตุ หากกิจการของคุณไม่จำเป็นต้องมีหลายรูท คุณก็อาจจะใช้เพียงรูทเดียวและข้ามขั้นตอนการสร้างรูทใหม่นี้ได้ เพราะการสร้างหลายรูทจะทำให้การจัดกลุ่มสินค้าของคุณมีขั้นตอนมากขึ้นโดยไม่จำเป็น
กลุ่มสินค้า
การสร้างกลุ่มสินค้า
คลิกขวาที่ชื่อรูท จะปรากฏป็อปอัพเมนู คลิกเมนู สร้างกลุ่มใหม่ภายใต้ “...”
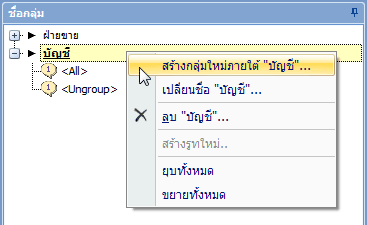
ให้คุณป้อนกลุ่มสินค้าที่จะสร้างในระดับที่ 1 โดยการป้อนแบบ 1 กลุ่ม ต่อ 1 บรรทัด จากตัวอย่าง คือ 2 กลุ่ม ประกอบด้วย “สินค้านำเข้า” และ “สินค้าผลิตเอง”
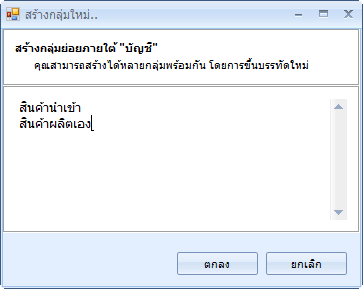
จากนั้น คลิกปุ่ม ตกลง จะได้ผลลัพธ์ดังภาพ
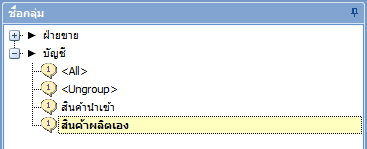
การสร้างกลุ่มย่อยภายภายใต้กลุ่มใหญ่ คลิกขวา ที่กลุ่มที่ต้องการจะสร้างกลุ่มย่อย จะปรากฏป๊อปอัพเมนู คลิกเมนู สร้างกลุ่มใหม่ภายใต้ “…”
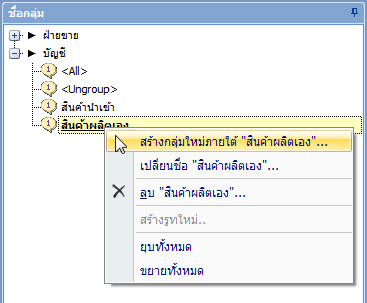
จากนั้นให้ทำตามขั้นตอนเหมือนกับที่ทำไปก่อนหน้านี้ และในการสร้างกลุ่มย่อยที่ลึกลงไป ก็ทำเช่นเดียวกัน
การย้ายกลุ่ม
การย้ายกลุ่มใช้วิธีลากแล้วปล่อย (Drag and Drop) โดยการคลิกเม้าส์ลากกลุ่มที่ต้องการย้ายค้างไว้ แล้วไปปล่อยภายใต้กลุ่มที่ปลายทาง
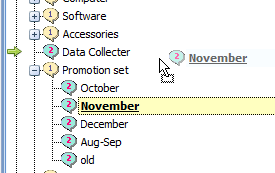
การจัดสินค้าเข้าไปยังกลุ่มต่าง ๆ
ในการจัดสินค้าเข้าไปยังกลุ่ม ทำได้หลายวิธี
1.วิธีลากแล้วปล่อย (Drag and Drop)
2.วิธีคลิกขวา แสดงป๊อปอัพเมนู เลือก เมนู ย้ายไปยังกลุ่ม
วิธีลากแล้วปล่อย (Drag and Drop)
ให้เริ่มจากการกรองสินค้าที่ต้องการขึ้นมาก่อน โดยการค้นหาจากแถบค้นหา จากนั้นคลิกเลือกรายการสินค้า อาจจะใช้ปุ่ม Ctrl หรือ Shift เพื่อช่วยเลือกคราวละหลายรายการ แล้วลากไปวางที่กลุ่มที่ต้องการได้ทันที
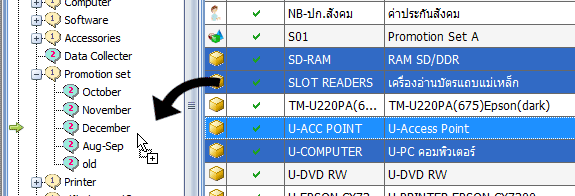
วิธีคลิกขวา แสดงป๊อปอัพเมนู เลือกเมนู ย้ายไปยังกลุ่ม
คลิกขวา ที่รายการสินค้าที่ต้องการจัดกลุ่ม จะปรากฏป๊อปอัพเมนู เลือกเมนู “ย้ายไปยังกลุ่ม” โปรแกรมจะแสดงหน้าต่างกลุ่มสินค้าให้เลือก วิธีนี้เหมาะสำหรับผู้ใช้ที่ไม่ถนัดวิธีการการลากแล้วปล่อย
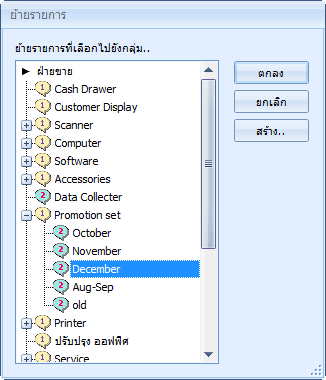
วิธีการตรวจสอบว่ายังมีสินค้าที่ไม่ถูกจัดกลุ่มหรือไม่ ให้คุณ คลิกที่กลุ่ม <Ungroup>
แฟ้มสินค้า
การสร้างสินค้าใหม่
คลิก ที่แถวเพิ่มสินค้าใหม่
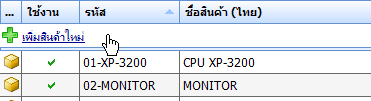
จะแสดงหน้าต่างให้เลือกประเภทสินค้า การเลือกประเภทสินค้าจะต้องเลือกให้ถูกกับประเภทสินค้าที่คุณจะสร้าง เพราะคุณจะไม่สามารถย้อนกลับไปแก้ไขประเภทของสินค้าที่สร้างขึ้นมาแล้วได้
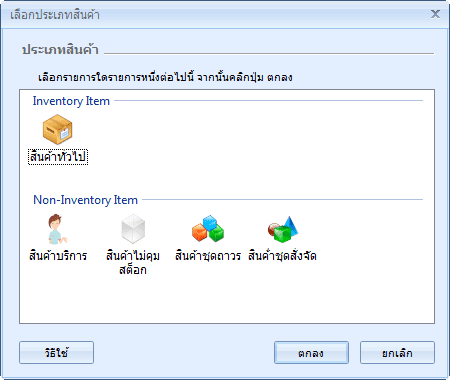
สินค้าแบ่งออกเป็น 2 พวก คือ สินค้าคุมสต็อก และ สินค้าไม่คุมสต็อก
สินค้าคุมสต็อก (Inventory Item)
สินค้าทั่วไป
หมายถึงสินค้าคุมสต็อกทั่วไป มีหน่วยนับที่ชัดเจน เช่น ชิ้น แพค โหล รองรับการรับประกันสินค้าแบบคุมเลขทะเบียน (Serial Number)
สินค้าไม่คุมสต็อก (Non-inventory Item)
สินค้าบริการ
หมายถึงสินค้าบริการทั่วไป มีหน่วยการให้บริการเป็นครั้ง ๆ เช่น ซ่อมรถ นวดหน้า เป็นต้น
สินค้าไม่คุมสต็อก
หมายถึงสินค้าใด ๆ ที่ไม่ต้องการคุมสต็อก อาทิ สินค้าฝากขาย ผักผลไม้ที่เน่าเสียแบบวันต่อวัน เป็นต้น
สินค้าชุดถาวร
หมายถึงสินค้าชุดที่ประกอบขึ้นจากรหัสสินค้าทั่วไป หรือ สินค้าบริการ สินค้าประเภทนี้เมื่อขาย จะไม่สามารถแก้ไขปรับเปลี่ยนรายการสินค้าที่ประกอบอยู่ในชุดได้ การตัดสต็อกจะตัดที่รหัสสินค้าลูก
สินค้าชุดสั่งจัด
หมายถึงสินค้าชุดที่ประกอบขึ้นจากรหัสสินค้าทั่วไป หรือ สินค้าบริการ สินค้าประเภทนี้เมื่อขาย จะสามารถแก้ไขปรับเปลี่ยนรายการสินค้าที่ประกอบอยู่ในชุดตามความต้องการของลูกค้าได้ การตัดสต็อกจะตัดที่รหัสสินค้าลูก สินค้าชุดสั่งจัดจะไม่สามารถนำไปขายในโปรแกรม POS ได้ ขายได้เฉพาะในโปรแกรม Backoffice เท่านั้น