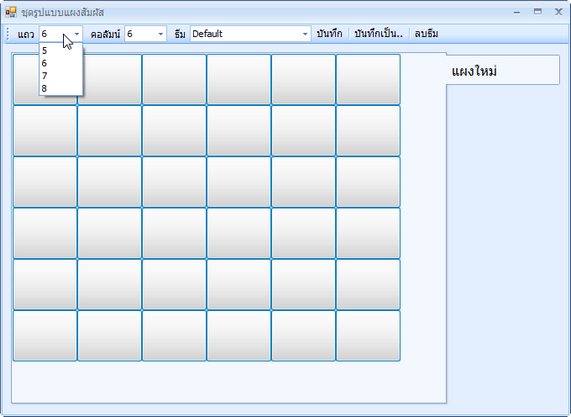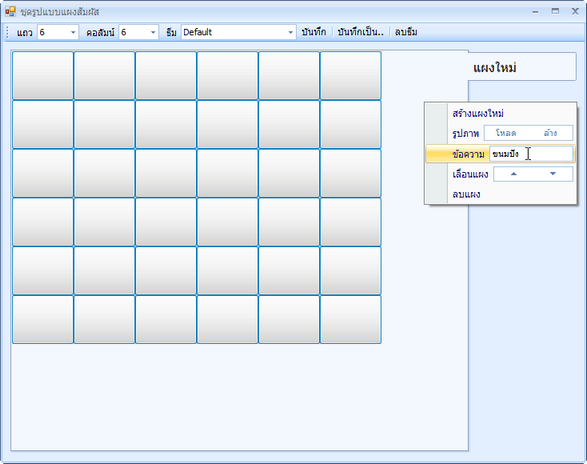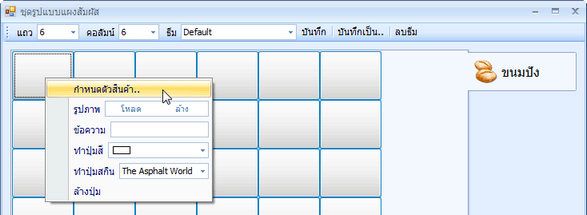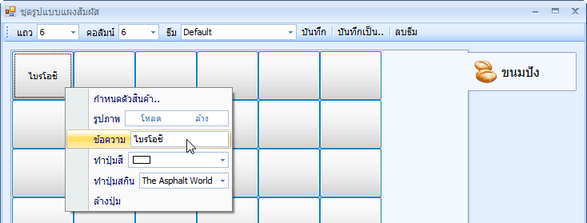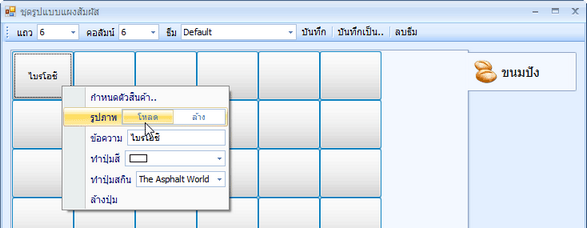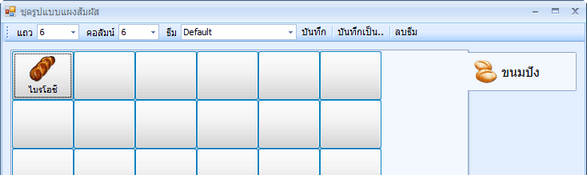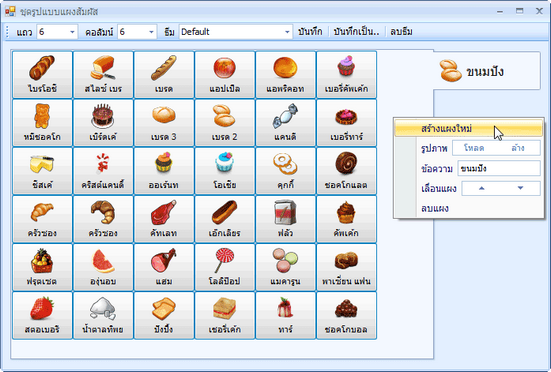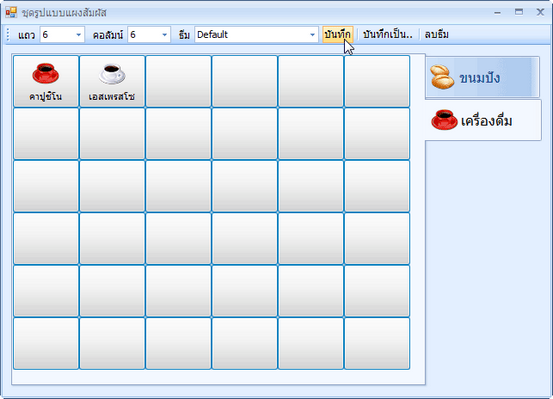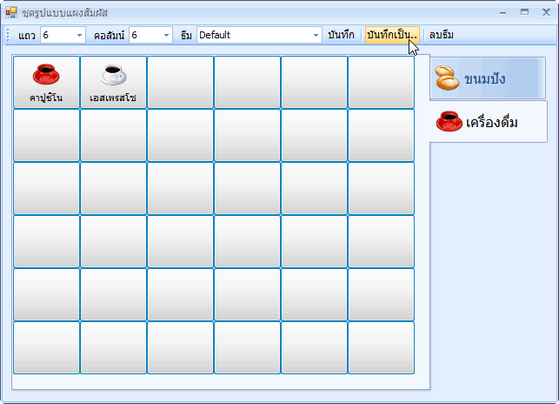การออกแบบชุดแผงสัมผัส (Touch Panel Themes)
ในการขายสินค้าบนโปรแกรม POS ทำได้หลายวิธี อาทิ ใช้เครื่องอ่านบาร์โค้ด (Barcode Scanner) ใช้การคีย์รหัสด้วยมือ และสุดท้ายใช้ปุ่มบนชุดแผงสัมผัส (Touch Panel) ซึ่งเป็นวิธีที่เร็วและง่ายที่สุด
การใช้งานปุ่มสัมผัส (Touch Button) นั้น ไม่จำเป็นจะต้องนำไปใช้กับจอทัชสกรีนเพียงอย่างเดียว คุณสามารถประยุกต์ใช้กับสินค้าที่ขายดีและไม่มีบาร์โค้ดได้เป็นอย่างดี โดยใช้เม้าส์คลิกที่ปุ่มแทนการสัมผัสด้วยจอทัชสกรีน
เมนู ระบบพอส > ชุดรูปแบบแผงสัมผัส
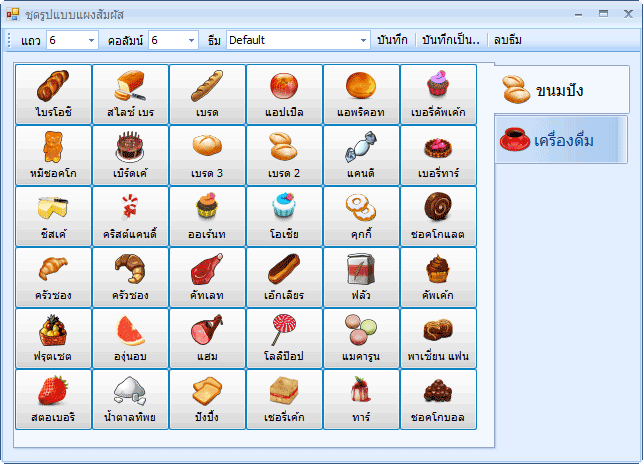
ชุดรูปแบบแผงสัมผัส (Theme) เรียกว่า “ธีม” ในแต่ละธีม จะประกอบด้วย แผงและปุ่ม
จากภาพตัวอย่าง มี 2 แผง คือ ขนมปัง และ เครื่องดื่ม ในแต่ละแผงประกอบด้วยปุ่มสัมผัสตามจำนวนแถวและคอลัมน์ที่กำหนดบนแถบเครื่องมือ
การออกแบบให้มีหลายธีมนั้น เพื่อให้กิจการที่มีสาขาจำนวนมาก สามารถนำไปแยกใช้กับสาขาในแต่โซนได้ เช่น หากคุณมีสาขาในภาคกลาง และภาคอีสาน คุณจะพบว่าพฤติกรรมการบริโภคสินค้าของลูกค้าในแต่ละภูมิภาคนั้นแตกต่างกัน ฉะนั้นสินค้าที่นิยมหรือขายดีในแต่ละที่จึงแตกต่างกัน
ในการออกแบบปุ่มสินค้าที่แสดงบนแผงสัมผัสนั้น จึงเลือกเฉพาะสินค้าที่ขายดีของสาขานั้น ๆ ขึ้นมา ฉะนั้นคุณจะเห็นว่า คุณควรจะมีอย่างน้อย 2 ธีม เพื่อจะที่แยกใช้กับสาขาในภาคกลาง และอีสานตามลำดับ (ที่โปรแกรม POS ผู้ใช้สามารถเลือกได้ว่าจะใช้ธีมไหน)
ขั้นตอนการสร้าง
ระบบจะมีธีมเริ่มต้นให้คุณชื่อ “Default” เป็นธีมเปล่า ให้คุณเริ่มออกแบบที่ธีมนี้และใช้เป็นธีมหลักของคุณ คุณไม่สามารถเปลี่ยนชื่อธีมหรือลบธีมนี้ออกจากระบบได้
กำหนดจำนวนแถว และ จำนวนคอลัมน์
คุณสามารถกำหนดได้สูงสุด 8 แถว 10 คอลัมน์ ทั้งนี้พิจารณาจากขนาดของจอมอนิเตอร์ที่ใช้สำหรับจุดขาย เพราะการกำหนดแถวและคอลัมน์จำนวนมากนั้นจะต้องใช้พื้นที่บนหน้าจอสูงมาก ฉะนั้นจึงต้องพิจารณาตามความเหมาะสม
การตั้งชื่อแผง
คลิกขวา ที่บริเวณพื้นว่างบนแผงสัมผัส จะปรากฏป็อปอัพเมนู ให้คุณป้อนชื่อแผงในช่อง ข้อความ แล้วกดปุ่ม Enter
คลิกขวาอีกครั้ง แล้วไปที่ โหลด รูปภาพ
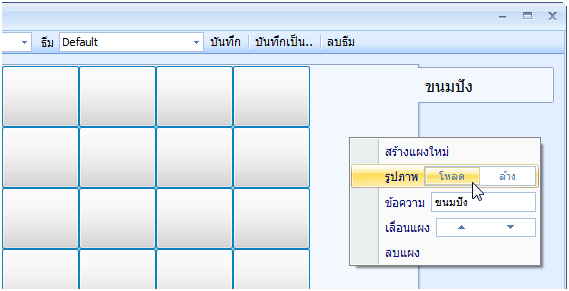
ให้คุณเลือกรูปภาพขนาดไม่เกิน 32 x 32 Pixel
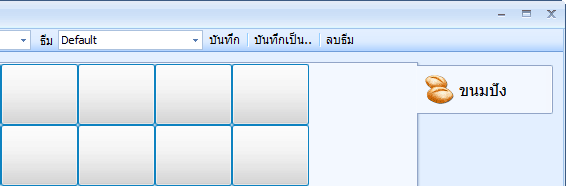
เสร็จสิ้นการตั้งชื่อและการใส่รูปแผง
การกำหนดปุ่มสัมผัส
คลิกที่ปุ่มสัมผัส จะปรากฏป็อปอัพเมนู ไปที่ เมนู กำหนดตัวสินค้า..
ให้คุณเลือกสินค้าที่จะจับเข้ากับปุ่มสัมผัส เมื่อได้สินค้าแล้ว คลิกที่ปุ่มเดิมอีกครั้ง ไปที่เมนู ข้อความ เพื่อแก้ไขชื่อสินค้าที่จะปรากฏบนปุ่มให้เป็นข้อความที่กระชับเหมาะสมกับปุ่ม
คลิกที่ปุ่มเดิมอีกครั้ง ไปที่เมนู โหลด รูปภาพ เลือกรูปภาพขนาด 32 x 32 Pixel
ให้คุณทำขั้นการกำหนดปุ่มสัมผัส สำหรับปุ่มต่อ ๆ ไป จนครบสินค้าที่ต้องการสำหรับแผงนี้แล้ว ต่อไปจะเป็นการสร้างแผงใหม่เพิ่มเติม
คลิกขวา ที่บริเวณพื้นที่ว่างบนแผงสัมผัส จะปรากฏป็อปอัพเมนู ไปที่ เมนู สร้างแผงใหม่
คุณจะได้แผงใหม่ขึ้นมาอีก 1 แผง จากนั้นให้ทำตามขั้นตอนการที่ผ่านมาแล้ว
หลังจากที่คุณสร้างแผงและปุ่มต่าง ๆ เสร็จสิ้นแล้ว ให้ คลิกปุ่ม บันทึก
การสร้างธีมใหม่
จากตัวอย่างที่ผ่านมา คือการสร้างแผงและปุ่มภายใต้ธีม “Default” ซึ่งธีมหลักที่ระบบเตรียมไว้ให้ หากคุณต้องการสร้างธีมใหม่เพิ่มเติม ให้คุณ คลิกปุ่ม บันทึกเป็น..
ตั้งชื่อธีม
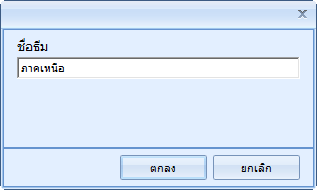
คุณจะได้ธีมใหม่ ที่มีแผงและปุ่มที่คัดลอกมาจากธีม “Default” ทุกประการ จากนั้นคุณเพียงแค่แก้ไขจัดสินค้าลงปุ่มใหม่ตามที่ต้องการได้ทันที